содржина
Белешките во Microsoft Office Excel се некои дополнителни информации што корисникот ги врзува за специфичен елемент од низата од табела или за опсег на ќелии. Забелешката ви овозможува да напишете повеќе информации во една ќелија за да ве потсети на нешто. Но, понекогаш белешките треба да се сокријат или отстранат. Како да го направите ова ќе се дискутира во оваа статија.
Како да креирате белешка
За целосно да ја разберете темата, прво треба да научите за методите за креирање белешки во Microsoft Office Excel. Несоодветно е да се разгледаат сите методи во рамките на овој член. Затоа, за да заштедиме време, ви го претставуваме наједноставниот алгоритам за завршување на задачата:
- Десен-клик на ќелијата во која сакате да напишете белешка.
- Во прозорецот за тип на контекст, кликнете LMB на линијата „Вметни белешка“.

- До ќелијата ќе се појави мало поле, во кое можете да го внесете текстот на белешката. Овде можете да напишете што сакате по дискреција на корисникот.

- Кога текстот е напишан, ќе треба да кликнете на која било слободна ќелија во Excel за да го скриете менито. Елемент со белешка ќе биде означен со мал црвен триаголник во горниот десен агол. Ако корисникот го помести курсорот на глувчето над оваа ќелија, напишаниот текст ќе се открие.
Обрнете внимание! Слично на тоа, можете да креирате белешка за која било ќелија во работниот лист на Excel. Бројот на знаци внесени во прозорецот не е ограничен.
Како забелешка до ќелијата, можете да користите не само текст, туку и разни слики, слики, форми преземени од компјутер. Сепак, тие ќе мора да бидат врзани за одреден елемент од масивната низа.
Како да скриете белешка
Во Excel, постојат неколку вообичаени начини за извршување на задачата, од кои секоја заслужува детално разгледување. Ова ќе се дискутира понатаму.
Метод 1: Сокријте една белешка
За привремено да ја отстраните етикетата на една специфична ќелија во низа од табела, мора да го направите следново:
- Користете го левото копче на глувчето за да изберете елемент што содржи белешка што треба да се коригира.
- Десен клик на која било област од ќелијата.
- Во контекстното мени што се појавува, пронајдете ја линијата „Избриши белешка“ и кликнете на неа.

- Проверете го резултатот. Дополнителниот потпис треба да исчезне.
- Доколку е потребно, во истиот прозорец од контекстуалниот тип, кликнете на линијата „Уреди белешка“ за да го преработите претходно напишаниот текст, поправете ги недостатоците.
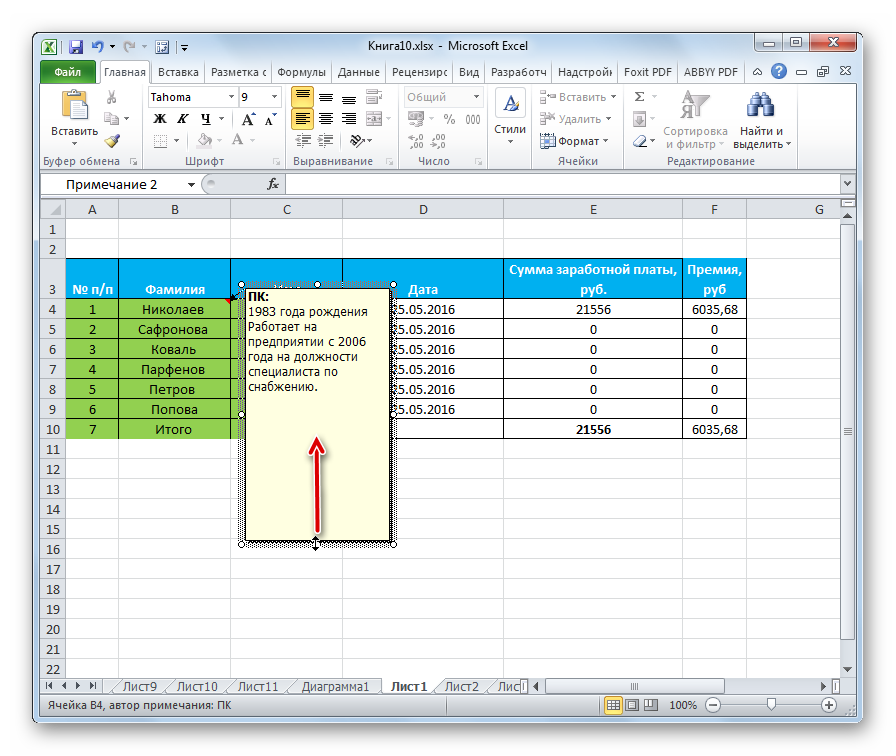
Метод 2. Како да отстраните белешка од сите ќелии одеднаш
Microsoft Office Excel има функција за истовремено отстранување на коментарите од сите елементи во кои е присутен. За да ја искористите оваа можност, мора да го направите следново:
- Изберете ја целата низа на табелата со левото копче на глувчето.
- Одете во табулаторот „Преглед“, кој се наоѓа во горната лента со алатки на програмата.
- Во делот што се отвора, ќе бидат претставени неколку опции. Во оваа ситуација, корисникот е заинтересиран за копчето „Избриши“, кое се наоѓа веднаш до зборот „Креирај белешка“. Откако ќе кликнете, потписите автоматски ќе се избришат од сите ќелии на избраната плоча.
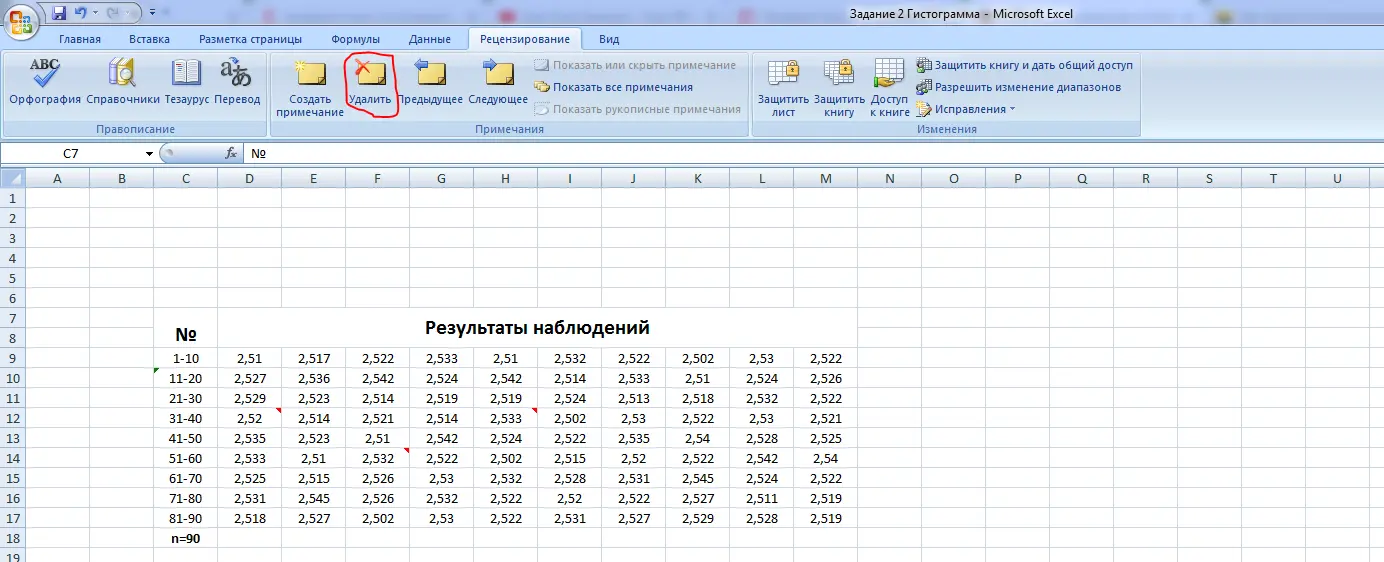
Важно! Начинот на криење дополнителни потписи дискутиран погоре се смета за универзален и работи во сите верзии на софтверот.
За да ги отстраните етикетите од сите ќелии во табелата во исто време, можете да користите друг метод. Се состои во извршување на следните манипулации:
- Според сличната шема дискутирана во претходниот пасус, изберете го саканиот опсег на ќелии во табелата.
- Десен-клик на избраната област од табеларната низа со податоци со десното копче на глувчето.
- Во прозорецот за контекстуален тип што се појавува, кликнете LMB еднаш на линијата „Избриши белешка“.
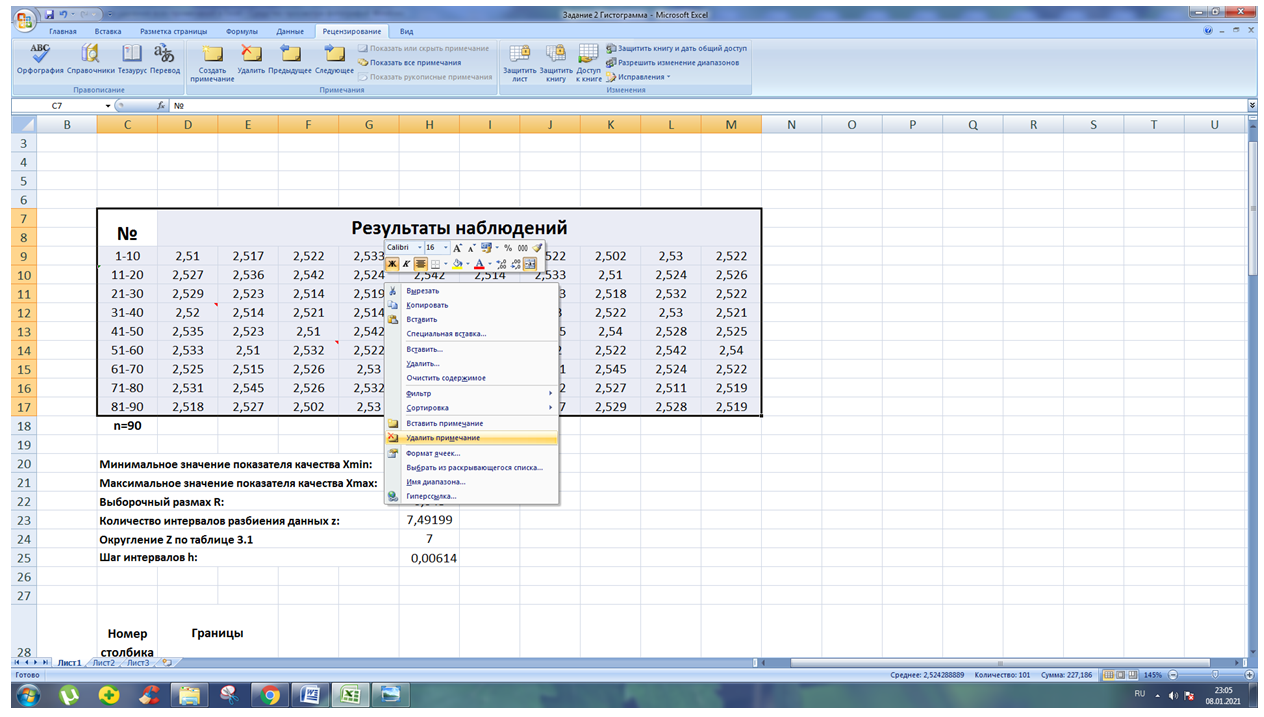
- Проверете дали по извршувањето на претходниот чекор, етикетите за сите ќелии се деинсталирани.
Метод 4: Поништи дејство
Откако создадовте неколку погрешни белешки, можете да ги скриете еден по еден, да ги избришете со помош на алатката за враќање. Во пракса, оваа задача се спроведува на следниов начин:
- Отстранете го изборот од целата табела, доколку е присутен, со кликнување на LMB на слободниот простор на работниот лист Excel.
- Во горниот лев агол на програмскиот интерфејс, веднаш до зборот „Датотека“, пронајдете го копчето во форма на стрелка лево и кликнете на него. Дејството што беше извршено последно треба да се отповика.
- Слично на тоа, притиснете го копчето „Откажи“ додека не се избришат сите белешки.
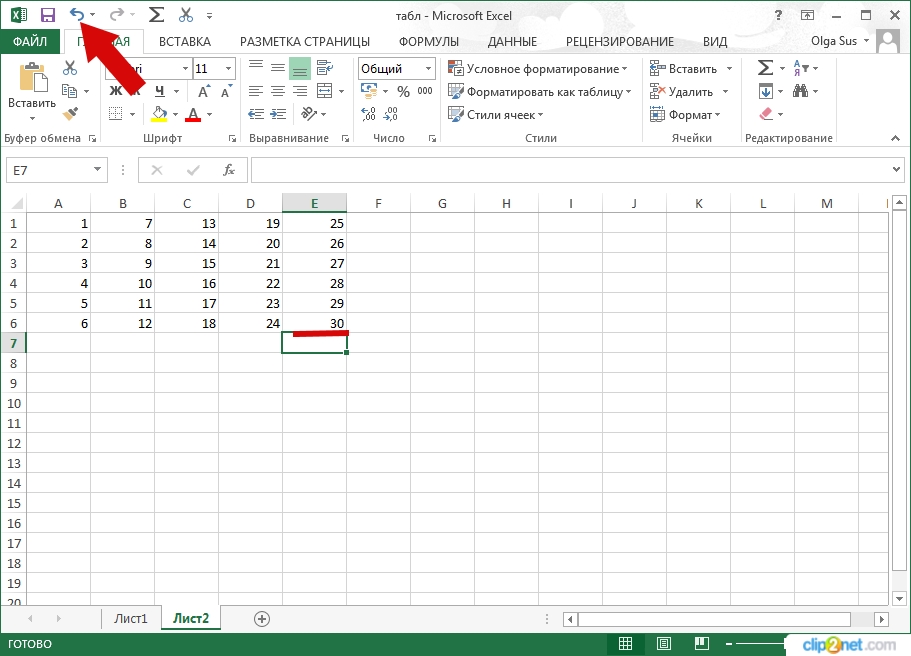
Овој метод има значителен недостаток. По кликнување на разгледуваното копче, ќе се избришат и важните дејства што ги извршил корисникот по креирањето на потписите.
Важна информација! Во Excel, како и во секој уредник на Microsoft Office, дејството Врати може да се изврши со помош на кратенка на тастатурата. За да го направите ова, треба да ја префрлите тастатурата на компјутерот на англиски распоред и истовремено да ги држите копчињата „Ctrl + Z“.
Заклучок
Така, белешките во Microsoft Office Excel играат важна улога во составувањето табели, вршење на функцијата на дополнување, проширување на основните информации во ќелијата. Сепак, понекогаш тие треба да бидат скриени или отстранети. За да разберете како да ги отстраните потписите во Excel, треба внимателно да ги прочитате горенаведените методи.










