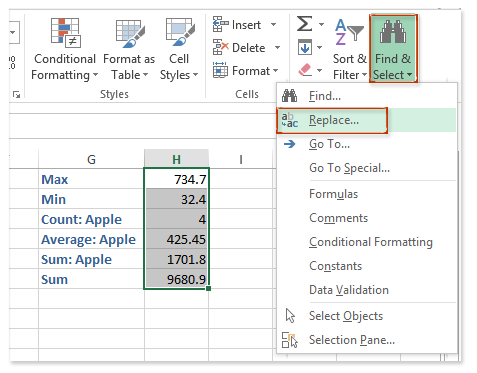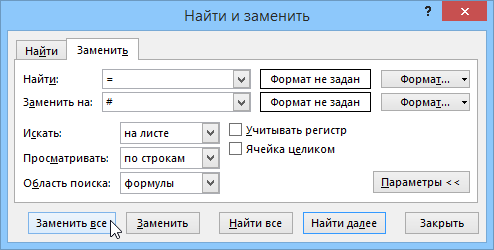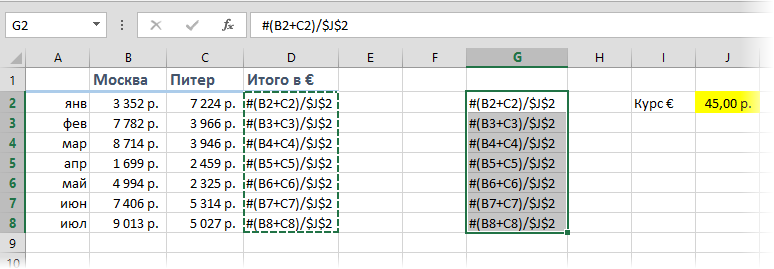содржина
Проблем
Да претпоставиме дека имаме едноставна ваква табела, во која износите се пресметуваат за секој месец во два града, а потоа вкупниот износ се претвора во евра по стапка од жолтата ќелија J2.
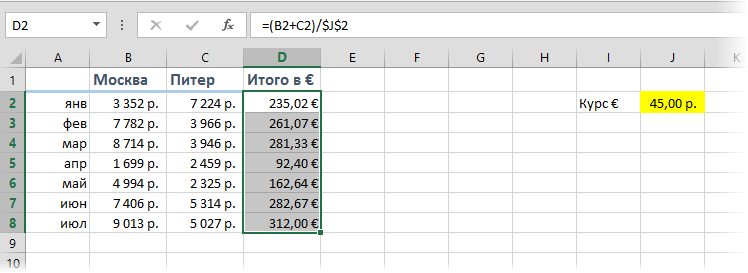
Проблемот е во тоа што ако го копирате опсегот D2:D8 со формули некаде на друго место на листот, тогаш Microsoft Excel автоматски ќе ги коригира врските во овие формули, ќе ги премести на ново место и ќе престане да брои:
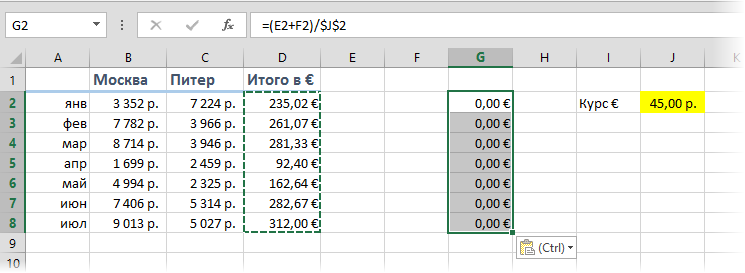
Задача: копирајте го опсегот со формули за формулите да не се менуваат и да останат исти, задржувајќи ги резултатите од пресметката.
Метод 1. Апсолутни врски
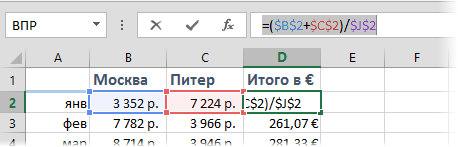
Метод 2: Привремено оневозможи формули
За да спречите промена на формулите при копирање, треба (привремено) да се погрижите Excel да престане да ги третира како формули. Ова може да се направи со замена на знакот за еднаквост (=) со кој било друг знак што вообичаено не се наоѓа во формулите, како што е знакот за хаш (#) или пар амперсанди (&&) за време на копирање. За ова:
- Изберете го опсегот со формули (во нашиот пример D2:D8)
- Кликнете Ctrl + H на тастатурата или на јазичето Дома – Најдете и изберете – Замени (Дома - Најдете и изберете - Замени)

- Во полето за дијалог што се појавува, внесете што бараме и со што заменуваме и во параметри (Опции) не заборавајте да разјасните Опсег на пребарување – Формули. Ние притискаме Заменете ги сите (Заменете ги сите).
- Копирајте го добиениот опсег со деактивирани формули на вистинското место:

- Заменете # on = назад користејќи го истиот прозорец, враќајќи ја функционалноста во формулите.
Метод 3: Копирај преку Notepad
Овој метод е многу побрз и полесен.
Притиснете ја кратенката на тастатурата Ctrl+Ё или копче Прикажи формули табот формула (Формули - Прикажи формули), за да го вклучите режимот за проверка на формулата - наместо резултатите, ќелиите ќе ги прикажат формулите со кои се пресметуваат:
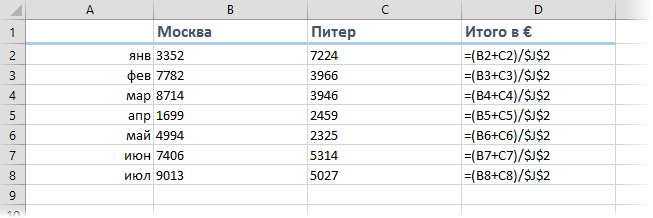
Копирајте го нашиот опсег D2:D8 и залепете го во стандардот Лаптоп:
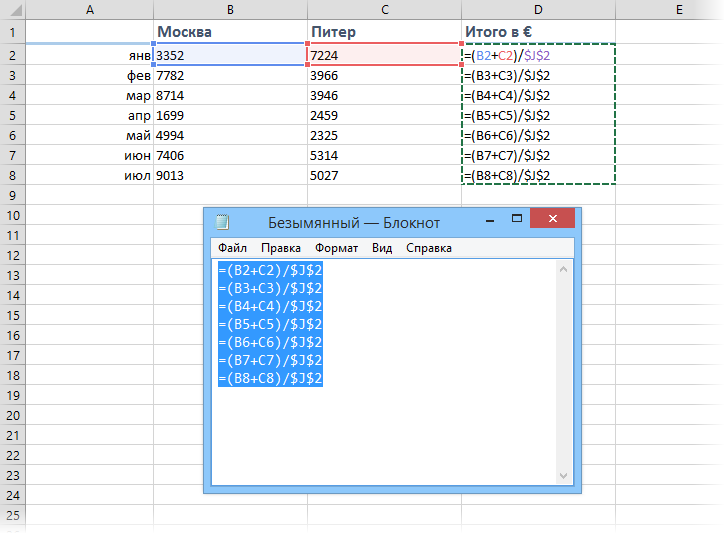
Сега изберете сè што е залепено (Ctrl + A), копирајте го повторно на таблата со исечоци (Ctrl + C) и залепете го на листот на местото што ви треба:
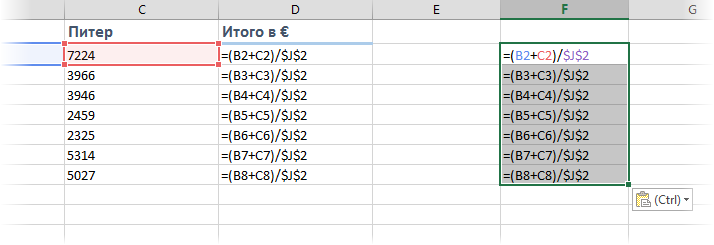
Останува само да го притиснете копчето Прикажи формули (Прикажи формули)за да го вратите Excel во нормален режим.
Забелешка: овој метод понекогаш не успева на сложени табели со споени ќелии, но во огромното мнозинство на случаи работи добро.
Метод 4. Макро
Ако честопати треба да правите такво копирање на формули без да менувате референци, тогаш има смисла да користите макро за ова. Притиснете ја кратенката на тастатурата Alt + F11 или копче Visual Basic табот инвеститорот (програмер), вметнете нов модул низ менито Вметни – Модул и копирајте го текстот на ова макро таму:
Sub Copy_Formulas() Dim copyRange as Range, pasteRange as Range On Error Resume Next Set copyRange = Application.InputBox("Избери ќелии со формули за копирање.", _ "Копирај ги формулите точно", Стандардно:=Избор.Адреса, Тип := 8) Ако copyRange не е ништо, тогаш излезете од подмножеството pasteRange = Application.InputBox("Сега изберете го опсегот за залепување." & vbCrLf & vbCrLf & _ "Опсегот мора да биде еднаков по големина на оригиналниот опсег на ќелии " & vbCrLf & _ " за да копирате." , "Копирај ги формулите точно", _ Стандардно:=Избор.Адреса, Тип:=8) Ако pasteRange.Cells.Count <> copyRange.Cells.Count Потоа MsgBox "Опсезите за копирање и залепување се разликуваат по големина!", vbИзвик, „Грешка во копирање“ Излезете од под-крајот ако залепите опсег не е ништо, тогаш излезете од Sub Else pasteRange.Formula = copyRange.Formula End If End SubМожете да го користите копчето за да го извршите макрото. Макроа табот инвеститорот (Програмер - макроа) или кратенка на тастатура Alt + F8. По извршувањето на макрото, ќе побара од вас да го изберете опсегот со оригиналните формули и опсегот за вметнување и автоматски ќе ги копира формулите:
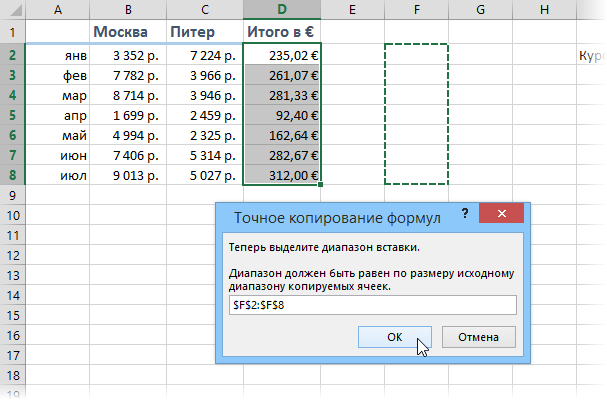
- Практично гледање на формули и резултати во исто време
- Зошто е потребен референтен стил R1C1 во формулите на Excel
- Како брзо да ги пронајдете сите ќелии со формули
- Алатка за копирање точни формули од додатокот PLEX