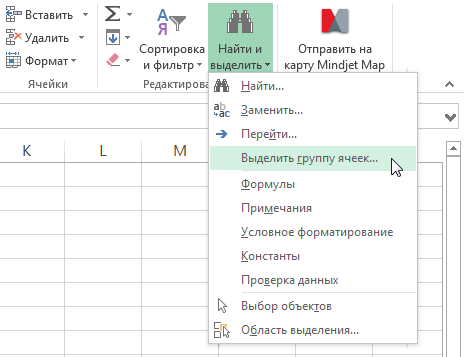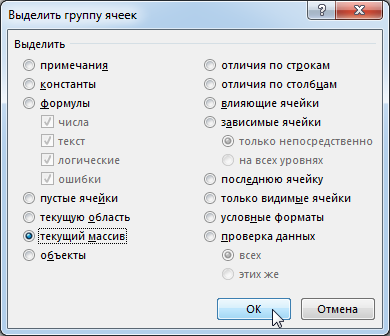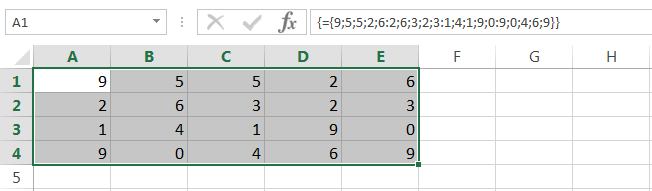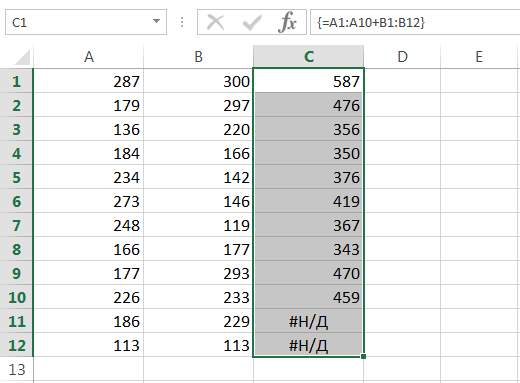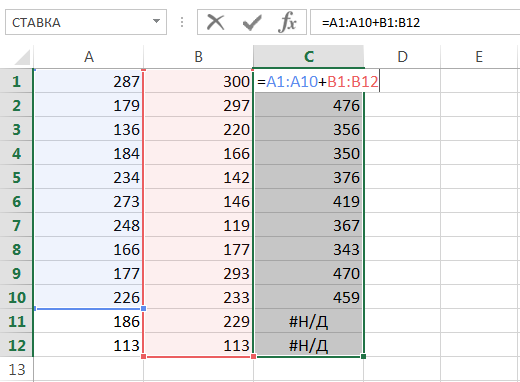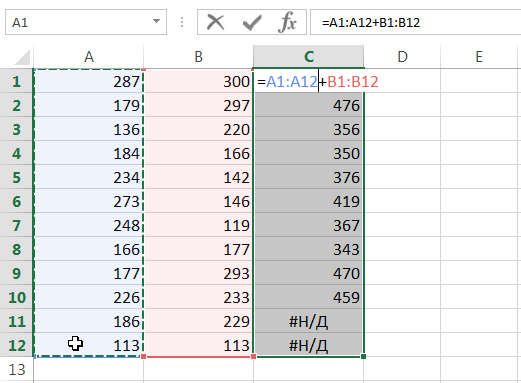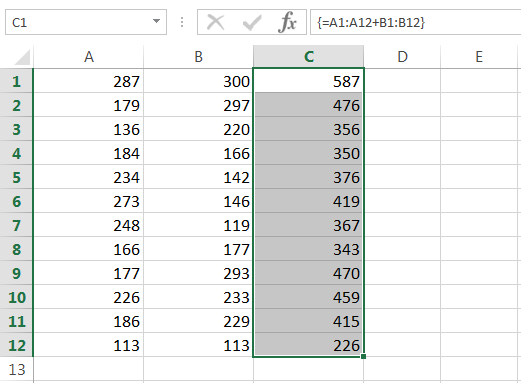содржина
Во претходните лекции, разговаравме за основните концепти и информации во врска со низите во Excel. Во оваа лекција, ќе продолжиме да ги проучуваме формулите за низи, но со поголем акцент на нивната практична примена. Значи, како да ја смените веќе постоечката формула за низа во Excel?
Правила за уредување формули на низи
Кога формулата за низа се става во една ќелија, тогаш нејзиното уредување во Excel обично не е особено тешко. Главната работа овде не е да заборавите да го завршите уредувањето со комбинација на копчиња Ctrl + Shift + Enter.
Ако формулата е повеќеклеточна, односно враќа низа, тогаш веднаш се јавуваат одредени потешкотии, особено за почетниците корисници. Ајде да погледнеме неколку правила што треба да ги разберете пред да започнете со уредување низа.
- Не можете да ја промените содржината на една ќелија која содржи формула за низа. Но, секоја ќелија може да има свое форматирање.
- Не можете да ги избришете ќелиите што се дел од формулата за низа. Можете само да ја избришете целата низа.
- Не можете да преместувате ќелии што се дел од формулата за низа. Но, можете да ја преместите целата низа.
- Не можете да вметнете нови ќелии, вклучувајќи редови и колони, во опсег на низа.
- Не можете да користите формули за повеќеклеточни низи во табелите создадени со командата Табела.
Како што можете да видите, сите правила наведени погоре нагласуваат дека низата е една целина. Ако не следите барем едно од горенаведените правила, Excel нема да ви дозволи да ја уредувате низата и ќе го издаде следново предупредување:
Избор на низа во Excel
Ако треба да смените формула за низа, првото нешто што треба да направите е да го изберете опсегот што ја содржи низата. Во Excel, постојат најмалку 3 начини да го направите ова:
- Изберете опсег на низа рачно, т.е. со помош на глувчето. Ова е наједноставниот, но во некои случаи апсолутно несоодветен метод.

- Користење на полето за дијалог Изберете група на ќелии. За да го направите ова, изберете која било ќелија што припаѓа на низата:
 А потоа на табулаторот Home од паѓачката листа Најдете и изберете кликнете Изберете група на ќелии.
А потоа на табулаторот Home од паѓачката листа Најдете и изберете кликнете Изберете група на ќелии.
Ќе се отвори дијалог-кутија Изберете група на ќелии. Поставете го копчето за радио на Current Array и кликнете OK.

Тековната низа ќе биде означена:

- Користење на комбинации на копчиња CTRL+/. За да го направите ова, изберете која било ќелија во низата и притиснете ја комбинацијата.
Како да избришете формула за низа
Најлесната работа што можете да ја направите со низа во Excel е да ја избришете. За да го направите ова, само изберете ја саканата низа и притиснете го копчето Избришете.
Како да уредувате формула за низа
Сликата подолу покажува формула за низа која ги додава вредностите на два опсези. Од сликата се гледа дека при внесувањето на формулата сме направиле мала грешка, наша задача е да ја исправиме.
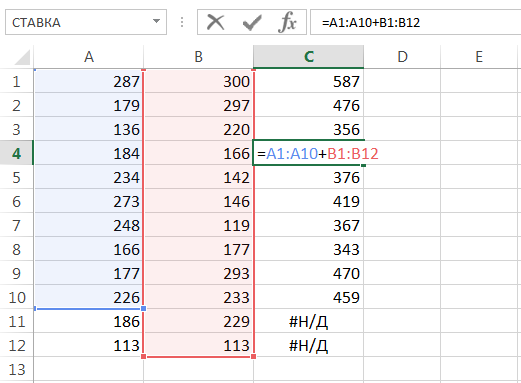
За да уредите формула за низа, сторете го следново:
- Изберете го опсегот на низата користејќи кој било од методите што ви се познати. Во нашиот случај, ова е опсегот C1: C12.

- Префрлете се на режимот за уредување формула со кликнување на лентата со формула или со притискање на копчето F2. Excel ќе ги отстрани кадравите загради околу формулата на низата.

- Направете ги потребните прилагодувања на формулата:

- И потоа притиснете ја комбинацијата на копчиња Ctrl + Shift + Enterза да ги зачувате промените. Формулата ќе биде уредена.

Промена на големината на формулата на низата
Многу често има потреба да се намали или зголеми бројот на ќелии во формулата за низа. Веднаш ќе кажам дека ова не е лесна задача и во повеќето случаи ќе биде полесно да се избрише старата низа и да се создаде нова.
Пред да ја избришете старата низа, копирајте ја нејзината формула како текст и потоа користете ја во новата низа. Со незгодни формули, овој пристап ќе заштеди многу време.
Ако треба да ја промените локацијата на низата на работниот лист без да ја промените нејзината димензија, само преместете ја како нормален опсег.
Постојат неколку пристапи за уредување на големини на низи кои можеби ќе ви бидат корисни. Пристапите се дадени во оваа лекција.
Така, денес научивте како да избирате, бришете и уредувате формули на низи, а научивте и некои корисни правила за работа со нив. Ако сакате да дознаете уште повеќе за низите во Excel, прочитајте ги следните написи:
- Вовед во формули за низи во Excel
- Формули за повеќеклеточни низи во Excel
- Формули за низа од една ќелија во Excel
- Низи од константи во Excel
- Примена на формули за низи во Excel
- Пристапи за уредување формули на низи во Excel










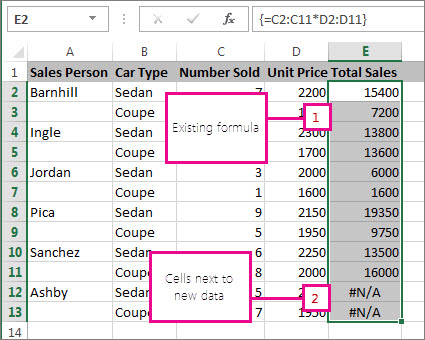
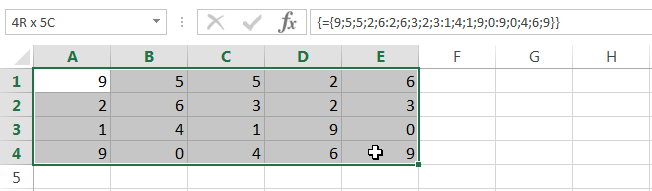
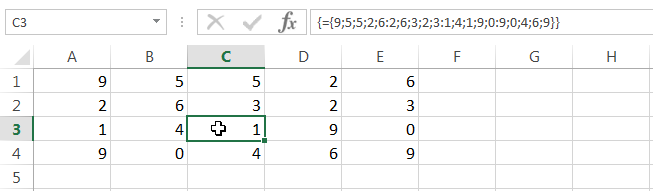 А потоа на табулаторот Home од паѓачката листа Најдете и изберете кликнете Изберете група на ќелии.
А потоа на табулаторот Home од паѓачката листа Најдете и изберете кликнете Изберете група на ќелии.