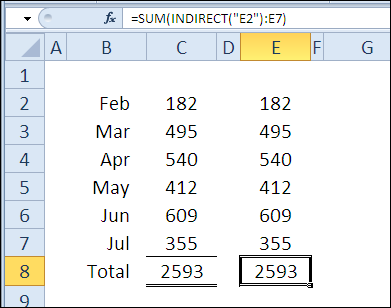содржина
Секоја чест! Стигнавте до последниот ден од маратонот 30 Excel функции за 30 дена. Беше тоа долго и интересно патување за време на кое научивте многу корисни работи за функциите на Excel.
На 30-тиот ден од маратонот ќе го посветиме проучувањето на функцијата ИНДИРЕКТЕН (INDIRECT), кој ја враќа врската наведена со текстуалната низа. Со оваа функција, можете да креирате зависни паѓачки списоци. На пример, при изборот на земја од паѓачката листа, се одредува кои опции ќе се појават во паѓачката листа на градот.
Значи, да го разгледаме подетално теоретскиот дел од функцијата ИНДИРЕКТЕН (ИНДИРЕКТНО) и истражете практични примери за неговата примена. Доколку имате дополнителни информации или примери, ве молиме споделете ги во коментар.
Функција 30: ИНДИРЕКТНА
функција ИНДИРЕКТЕН (INDIRECT) ја враќа врската наведена со текстуалната низа.
Како можете да ја користите функцијата INDIRECT?
Од функцијата ИНДИРЕКТЕН (ИНДИРЕКТНО) враќа врска дадена со текстуална низа, можете да ја користите за:
- Креирајте почетна врска што не се менува.
- Направете референца за статичен опсег со име.
- Направете врска користејќи информации за лист, ред и колона.
- Креирајте низа од броеви што не се менува.
Синтакса INDIRECT (INDIRECT)
функција ИНДИРЕКТЕН (INDIRECT) ја има следнава синтакса:
INDIRECT(ref_text,a1)
ДВССЫЛ(ссылка_на_ячейку;a1)
- ref_text (link_to_cell) е текстот на врската.
- a1 – ако е еднакво на TRUE (TRUE) или не е наведено, тогаш ќе се користи стилот на врската A1; и ако FALSE (FALSE), тогаш стилот R1C1.
Стапици INDIRECT (INDIRECT)
- функција ИНДИРЕКТЕН (INDIRECT) повторно се пресметува секогаш кога се менуваат вредностите во работниот лист на Excel. Ова може многу да ја забави вашата работна книга ако функцијата се користи во многу формули.
- Доколку функцијата ИНДИРЕКТЕН (INDIRECT) создава врска до друга работна книга на Excel, таа работна книга мора да биде отворена или формулата ќе пријави грешка # РЕФ! (#ЛИНК!).
- Доколку функцијата ИНДИРЕКТЕН (INDIRECT) упатува опсег што го надминува ограничувањето на редови и колони, формулата ќе пријави грешка # РЕФ! (#ЛИНК!).
- функција ИНДИРЕКТЕН (INDIRECT) не може да референцира динамички именуван опсег.
Пример 1: Креирајте почетна врска што не се менува
Во првиот пример, колоните C и E ги содржат истите броеви, нивните збирови пресметани со помош на функцијата SUM (СУМ) се исто така исти. Сепак, формулите се малку поинакви. Во ќелијата C8, формулата е:
=SUM(C2:C7)
=СУММ(C2:C7)
Во ќелијата Е8, функцијата ИНДИРЕКТЕН (INDIRECT) создава врска до почетната ќелија E2:
=SUM(INDIRECT("E2"):E7)
=СУММ(ДВССЫЛ("E2"):E7)
Ако вметнете ред на врвот на листот и ја додадете вредноста за јануари (јан), тогаш износот во колоната В нема да се промени. Формулата ќе се промени, реагирајќи на додавање линија:
=SUM(C3:C8)
=СУММ(C3:C8)
Сепак, функцијата ИНДИРЕКТЕН (ИНДИРЕКТНО) го поправа E2 како почетна ќелија, така што јануари автоматски се вклучува во пресметката на збирките на колоната Е. Крајната ќелија е променета, но почетната ќелија не е засегната.
=SUM(INDIRECT("E2"):E8)
=СУММ(ДВССЫЛ("E2"):E8)
Пример 2: Врска до статички именуван опсег
функција ИНДИРЕКТЕН (INDIRECT) може да креира референца за именуван опсег. Во овој пример, сините ќелии го сочинуваат опсегот NumList. Покрај тоа, динамичен опсег се создава и од вредностите во колоната Б NumListDyn, во зависност од бројот на броеви во оваа колона.
Збирот за двата опсези може да се пресмета со едноставно давање на неговото име како аргумент на функцијата SUM (SUM), како што можете да видите во ќелиите Е3 и Е4.
=SUM(NumList) или =СУММ(NumList)
=SUM(NumListDyn) или =СУММ(NumListDyn)
Наместо да пишувате име на опсег во функција SUM (SUM), Можете да се повикате на името напишано во една од ќелиите на работниот лист. На пример, ако името NumList е напишано во ќелијата D7, тогаш формулата во ќелијата E7 ќе биде вака:
=SUM(INDIRECT(D7))
=СУММ(ДВССЫЛ(D7))
За жал функцијата ИНДИРЕКТЕН (INDIRECT) не може да создаде референца за динамички опсег, така што кога ќе ја копирате оваа формула во ќелијата E8, ќе добиете грешка # РЕФ! (#ЛИНК!).
Пример 3: Креирајте врска користејќи информации за лист, ред и колона
Можете лесно да креирате врска врз основа на броевите на редовите и колоните, како и да ја користите вредноста FALSE (FALSE) за вториот аргумент на функцијата ИНДИРЕКТЕН (ИНДИРЕКТЕН). Така се создава врската за стилови R1C1. Во овој пример, дополнително го додадовме името на листот на врската - 'MyLinks'!R2C2
=INDIRECT("'"&B3&"'!R"&C3&"C"&D3,FALSE)
=ДВССЫЛ("'"&B3&"'!R"&C3&"C"&D3;ЛОЖЬ)
Пример 4: Креирајте низа од броеви што не се менува
Понекогаш треба да користите низа од броеви во формулите на Excel. Во следниот пример, сакаме да ги просечеме 3-те најголеми броеви во колоната B. Броевите може да се внесат во формула, како што е направено во ќелијата D4:
=AVERAGE(LARGE(B1:B8,{1,2,3}))
=СРЗНАЧ(НАИБОЛЬШИЙ(B1:B8;{1;2;3}))
Ако ви треба поголема низа, тогаш веројатно нема да сакате да ги внесете сите броеви во формулата. Втората опција е да ја користите функцијата ред (ROW), како што е направено во формулата за низа внесена во ќелијата D5:
=AVERAGE(LARGE(B1:B8,ROW(1:3)))
=СРЗНАЧ(НАИБОЛЬШИЙ(B1:B8;СТРОКА(1:3)))
Третата опција е да се користи функцијата ред (STRING) заедно со ИНДИРЕКТЕН (ИНДИРЕКТНО), како што е направено со формулата на низата во ќелијата D6:
=AVERAGE(LARGE(B1:B8,ROW(INDIRECT("1:3"))))
=СРЗНАЧ(НАИБОЛЬШИЙ(B1:B8;СТРОКА(ДВССЫЛ("1:3"))))
Резултатот за сите 3 формули ќе биде ист:
Меѓутоа, ако се вметнуваат редови на врвот на листот, втората формула ќе врати неточен резултат поради фактот што референците во формулата ќе се менуваат заедно со поместувањето на редовите. Сега, наместо просекот на трите најголеми броеви, формулата го враќа просекот на 3-тиот, 4-тиот и 5-тиот најголем број.
Користење на функции ИНДИРЕКТЕН (ИНДИРЕКТНО), третата формула ги задржува точните референци на редови и продолжува да го покажува точниот резултат.