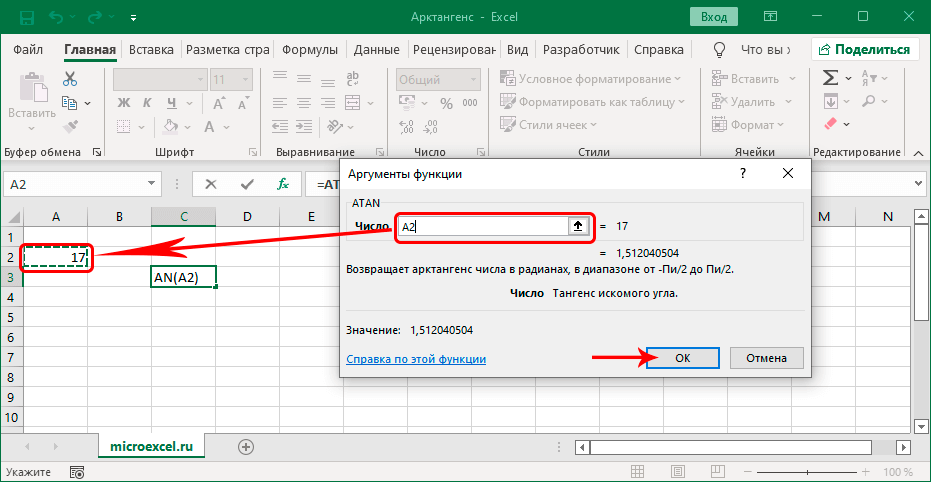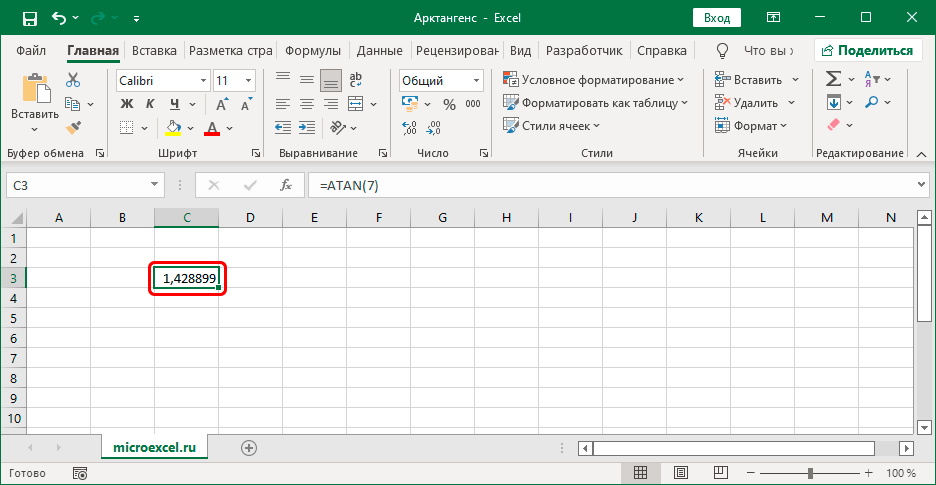содржина
Арктангента е тригонометриска функција инверзна на тангента, која се користи во точните науки. Како што знаеме, во Excel не само што можеме да работиме со табели, туку и да правиме пресметки - од наједноставни до најкомплексни. Ајде да видиме како програмата може да ја пресмета тангентата на лакот од дадена вредност.
Ја пресметуваме тангентата на лакот
Excel има посебна функција (оператор) наречена "ТЕН", што ви овозможува да ја прочитате тангентата на лакот во радијани. Неговата општа синтакса изгледа вака:
=ATAN(број)
Како што можеме да видиме, функцијата има само еден аргумент. Можете да го користите на различни начини.
Метод 1: Рачно внесување на формулата
Многу корисници кои често вршат математички пресметки, вклучително и тригонометриски, на крајот ја меморираат формулата за функцијата и ја внесуваат рачно. Еве како се прави тоа:
- Стануваме во ќелијата во која сакаме да направиме пресметка. Потоа ја внесуваме формулата од тастатурата, наместо аргументот одредуваме одредена вредност. Не заборавајте да ставите знак „еднакво“ пред изразот. На пример, во нашиот случај, нека биде „АТАН (4,5)“.

- Кога формулата е подготвена, кликнете Внесетеза да се добие резултатот.

забелешки
1. Наместо број, можеме да наведеме врска до друга ќелија која содржи нумеричка вредност. Покрај тоа, адресата може да се внесе или рачно, или едноставно да кликнете на саканата ќелија во самата табела.
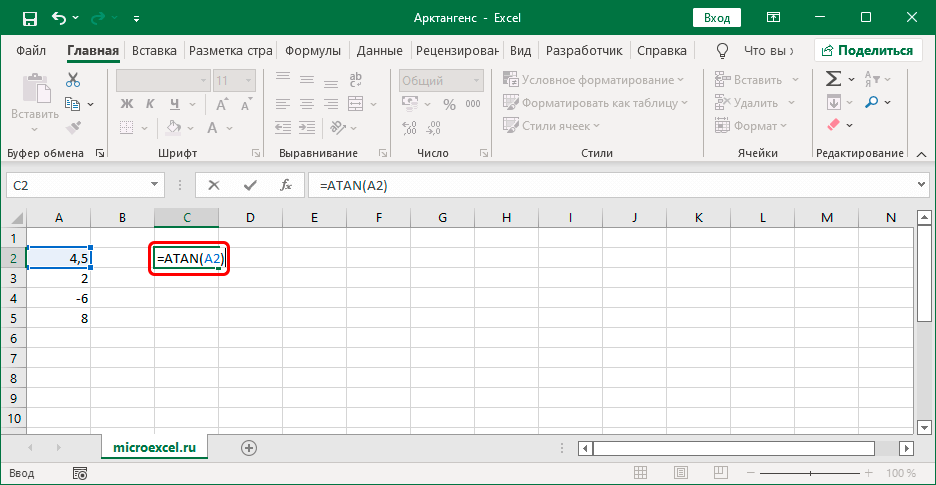
Оваа опција е попогодна бидејќи може да се примени на колона со броеви. На пример, внесете ја формулата за првата вредност во соодветната линија, а потоа притиснете Внесетеза да го добиете резултатот. После тоа, поместете го курсорот во долниот десен агол на ќелијата со резултатот, а откако ќе се појави црн крст, задржете го левото копче на глувчето и повлечете надолу до најниската пополнета ќелија.
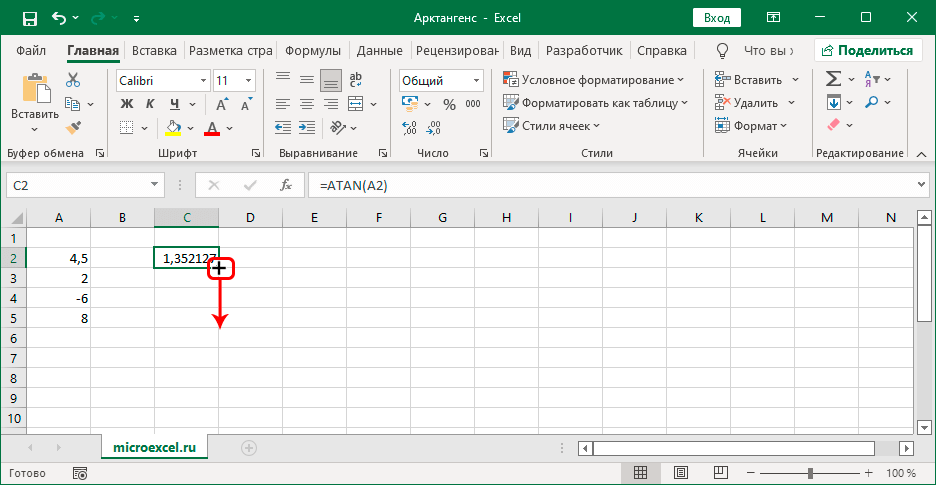
Со отпуштање на копчето на глувчето, добиваме автоматска пресметка на тангентата на лакот за сите почетни податоци.
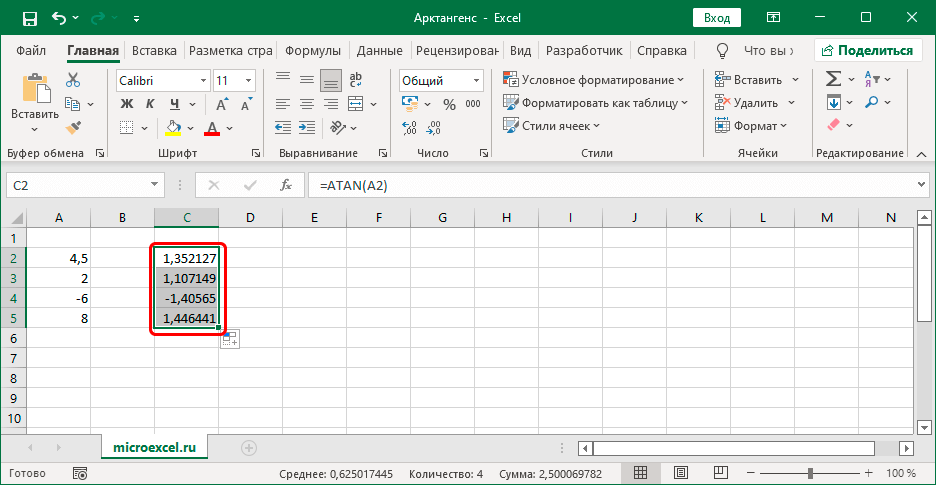
2. Исто така, наместо да ја внесувате функцијата во самата ќелија, тоа можете да го направите директно во лентата со формули – само кликнете внатре во неа за да започне режимот на уредување, по што го внесуваме бараниот израз. Кога сте подготвени, како и обично, притиснете Внесете.
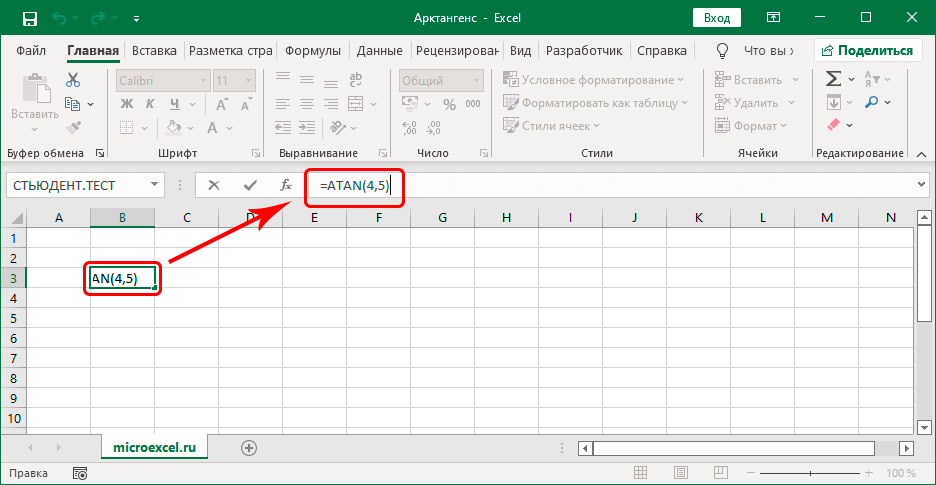
Метод 2: Користете го волшебникот за функции
Овој метод е добар затоа што не треба да запомните ништо. Главната работа е да можете да користите специјален асистент вграден во програмата.
- Стануваме во ќелијата во која сакате да го добиете резултатот. Потоа кликнете на иконата „Fx“ (Вметни функција) лево од лентата со формули.

- На екранот ќе се појави прозорец. Функциони волшебници. Овде избираме категорија „Целосен азбучен список“ (Или „Математички“), лизгајќи низ списокот на оператори, означете "ТЕН", потоа притиснете OK.

- Ќе се појави прозорец за пополнување на аргументот на функцијата. Овде одредуваме нумеричка вредност и притискаме OK.
 Како и во случајот со рачно внесување формула, наместо конкретен број, можеме да наведеме врска до ќелија (ја внесуваме рачно или кликнуваме на неа во самата табела).
Како и во случајот со рачно внесување формула, наместо конкретен број, можеме да наведеме врска до ќелија (ја внесуваме рачно или кликнуваме на неа во самата табела).
- Резултатот го добиваме во ќелија со функција.

Забелешка:
За да го претворите резултатот добиен во радијани во степени, можете да ја користите функцијата „СТЕПЕНИ“. Неговата употреба е слична на начинот на кој се користи "ТЕН".
Заклучок
Така, можете да ја пронајдете лачната тангента на број во Excel користејќи ја специјалната функција ATAN, чија формула може веднаш да се внесе рачно во саканата ќелија. Алтернативен начин е да се користи специјален волшебник за функции, во тој случај не мора да се сеќаваме на формулата.










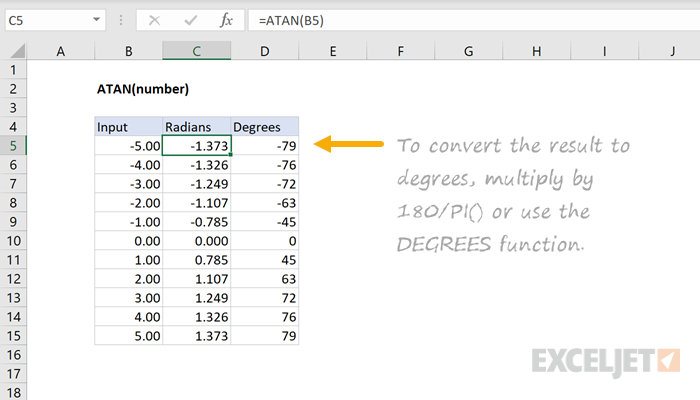
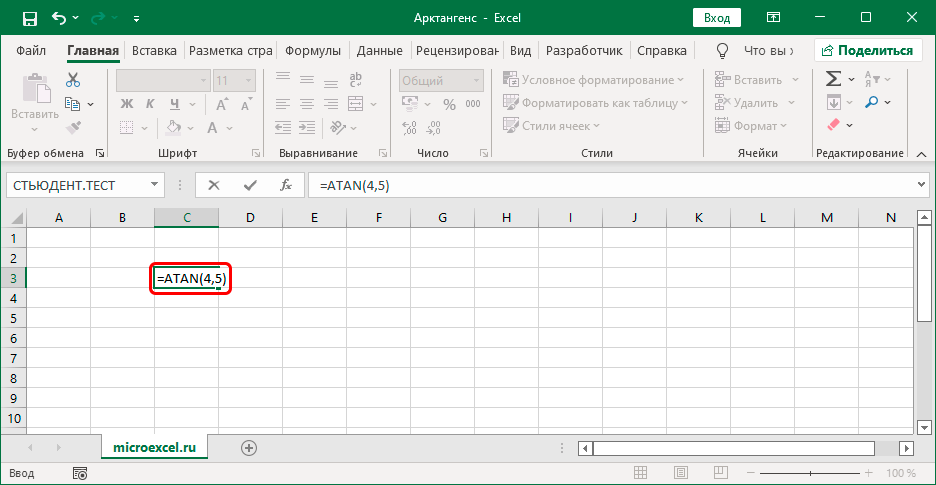
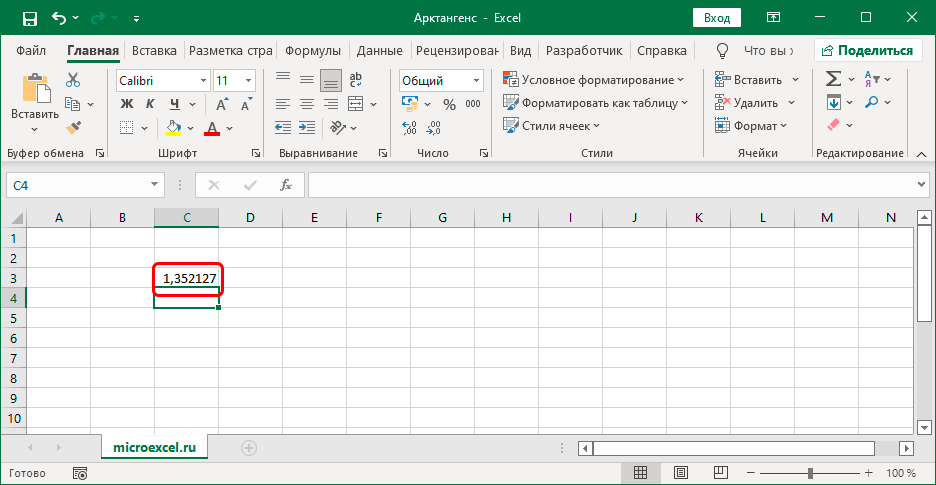
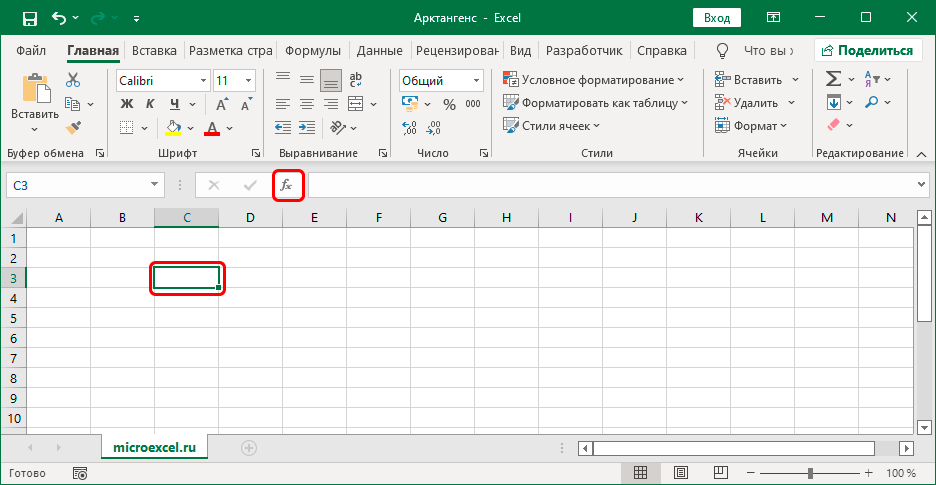
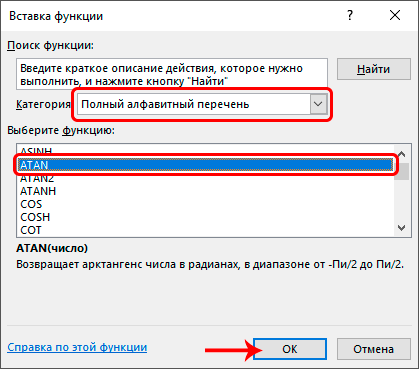
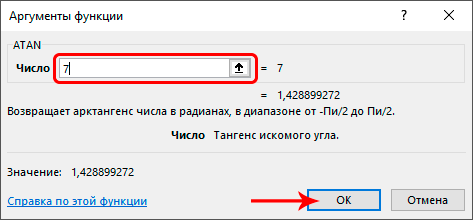 Како и во случајот со рачно внесување формула, наместо конкретен број, можеме да наведеме врска до ќелија (ја внесуваме рачно или кликнуваме на неа во самата табела).
Како и во случајот со рачно внесување формула, наместо конкретен број, можеме да наведеме врска до ќелија (ја внесуваме рачно или кликнуваме на неа во самата табела).