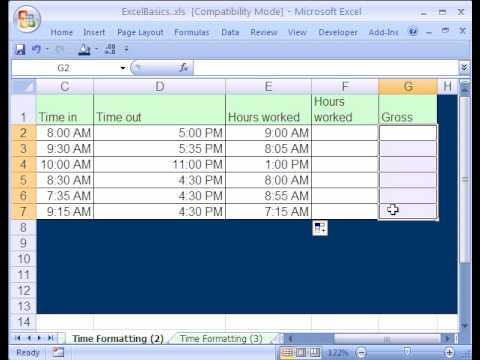содржина
- video
- Како да внесете датуми и времиња во Excel
- Брзо внесување на датуми и времиња
- Како Excel всушност складира и обработува датуми и времиња
- Број на денови помеѓу два датума
- Број на работни денови помеѓу два датума
- Бројот на целосни години, месеци и денови помеѓу датумите. Возраст во години. Искуство.
- Променете го датумот за одреден број денови
- Променете го датумот за одреден број работни денови
- Пресметување на денот во неделата
- Пресметка на временски интервали
video
Како и обично, кој треба брзо – погледнете го видеото. Детали и нијанси – во текстот подолу:
Како да внесете датуми и времиња во Excel
Ако ги имаме на ум регионалните поставки, тогаш Excel ви дозволува да го внесете датумот на многу различни начини - и ги разбира сите:
„Класична“ форма | 3.10.2006 |
Скратена форма | 3.10.06 |
Користење на цртички | 3-10-6 |
Користење на дропка | 3/10/6 |
Изгледот (приказот) на датум во ќелија може да биде многу различен (со или без година, месец како број или збор итн.) и се поставува преку контекстното мени - кликнете со десното копче на ќелијата и потоа Формат на ќелија (Форматирајте ги ќелиите):
Времето се внесува во клетките со помош на дебелото црево. На пример
16:45
Доколку сакате, можете дополнително да го одредите бројот на секунди - внесувајќи ги и одделени со две точки:
16:45:30
И, конечно, никој не забранува да се наведат датумот и времето одеднаш заедно низ празно место, т.е
27.10.2012 16: 45
Брзо внесување на датуми и времиња
За да го внесете денешниот датум во тековната ќелија, можете да ја користите кратенката на тастатурата Ctrl + Ж (Или CTRL+SHIFT+4 ако имате различен стандарден системски јазик).
Ако копирате ќелија со датум (повлечете од долниот десен агол на ќелијата), држете право копче на глувчето, можете да изберете како да го копирате избраниот датум:
Ако често треба да внесувате различни датуми во ќелиите на листот, тогаш е многу попогодно да го направите ова користејќи скокачки календар:
Ако сакате ќелијата секогаш да го содржи вистинскиот денешен датум, подобро е да ја користите функцијата ДЕНЕС (ДЕНЕС):
Како Excel всушност складира и обработува датуми и времиња
Ако изберете ќелија со датум и поставите за неа Општ формат (десен клик на ќелијата Формат на ќелија – таб Број - Генерално), можете да видите интересна слика:
Тоа е, од гледна точка на Excel, 27.10.2012/15/42 41209,65417: XNUMX pm = XNUMX
Всушност, Excel го складира и обработува секој датум токму на овој начин - како број со цел број и фракционо дел. Целиот дел од бројот (41209) е бројот на денови што поминале од 1 јануари 1900 година (земено како референтна точка) до сегашниот датум. И фракциониот дел (0,65417), соодветно, учеството на денот (1 ден = 1,0)
Од сите овие факти следуваат два чисто практични заклучоци:
- Прво, Excel не може да работи (без дополнителни поставки) со датуми порано од 1 јануари 1900 година. Но, ние ќе го преживееме ова! 😉
- Второ, можно е да се извршат какви било математички операции со датуми и времиња во Excel. Токму затоа што тие се всушност бројки! Но, ова веќе отвора многу можности за корисникот.
Број на денови помеѓу два датума
Се смета за едноставно одземање - го одземаме почетниот датум од крајниот датум и го преведуваме резултатот во Генерално (Општо) формат на броеви за да се прикаже разликата во денови:
Број на работни денови помеѓу два датума
Овде ситуацијата е малку покомплицирана. Саботите, неделите и празниците не смеат да се земаат предвид. За таква пресметка, подобро е да се користи функцијата ЧИСТИ РАБОТНИЦИ (NETWORKDAYS) од категоријата Датум и време. Како аргументи за оваа функција, мора да ги наведете датумите на почеток и крај и ќелиите со датуми за викенд (државни празници, денови за боледување, одмори, слободни денови, итн.):
забелешка: Оваа функција се појавува во стандардниот сет на функции на Excel од верзијата од 2007 година. Во постарите верзии, прво мора да го поврзете додатокот Пакетот за анализа. За да го направите ова, одете во менито Услуга – додатоци (Алатки - додатоци) и проверете го полето до Пакет за анализа (Analisys Toolpak). После тоа, во Function Wizard во категоријата Датум и време ќе се појави функцијата што ни треба ЧИСТИ РАБОТНИЦИ (NETWORKDAYS).
Бројот на целосни години, месеци и денови помеѓу датумите. Возраст во години. Искуство.
За тоа како правилно да го пресметате, подобро е да прочитате овде.
Променете го датумот за одреден број денови
Бидејќи еден ден во референтниот систем за датум на Excel се зема како единица (види погоре), за да се пресмета датум што е, да речеме, 20 дена оддалечен од дадениот, доволно е да се додаде овој број на датумот.
Променете го датумот за одреден број работни денови
Оваа операција ја врши функцијата РАБОТЕН ДЕН (РАБОТЕН ДЕН). Ви овозможува да пресметате датум што е напред или назад во однос на датумот на започнување според саканиот број работни денови (земајќи ги предвид саботите и неделите и државните празници). Користењето на оваа функција е сосема исто како и користењето на функцијата ЧИСТИ РАБОТНИЦИ (NETWORKDAYS) опишано погоре.
Пресметување на денот во неделата
Да не си роден во понеделник? Не? Секако? Може лесно да се провери со функцијата ДЕН (СЕЛЕМЕН ДЕН)од категоријата Датум и време.
Првиот аргумент на оваа функција е ќелија со датум, вториот е типот на броење денови во неделата (најзгодно е 2).
Пресметка на временски интервали
Бидејќи времето во Excel, како што беше споменато погоре, е ист број како датум, но само неговиот фракционо дел, тогаш сите математички операции се можни и со времето, како со датум - собирање, одземање итн.
Тука има само една нијанса. Ако, при додавање на неколку временски интервали, збирот се покажа дека е повеќе од 24 часа, тогаш Excel ќе го ресетира и ќе почне повторно да собира од нула. За да спречите тоа да се случи, треба да го примените форматот во последната ќелија 37:30:55:
- Како да се пресмета возраста (искуството) во цели години-месеци-денови
- Како да направите паѓачки календар за брзо внесување на кој било датум во која било ќелија.
- Автоматски додајте го тековниот датум во ќелија кога внесувате податоци.
- Како да се пресмета датумот на втората недела во февруари 2007 година, итн.