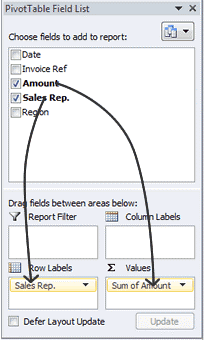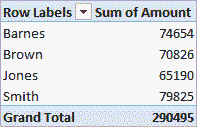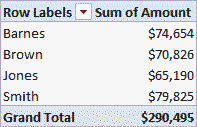Овој дел од упатството детално објаснува како да креирате PivotTable во Excel. Оваа статија е напишана за Excel 2007 (како и подоцнежните верзии). Инструкциите за претходните верзии на Excel може да се најдат во посебна статија: Како да креирате PivotTable во Excel 2003?
Како пример, земете ја следнава табела, која содржи податоци за продажба на компанија за првиот квартал од 2016 година:
| A | B | C | D | E | |
|---|---|---|---|---|---|
| 1 | датум | Фактура Реф | износ | Претставник за продажба. | регионот |
| 2 | 01/01/2016 | 2016 - 0001 | $ 819 | Барнс | Северна |
| 3 | 01/01/2016 | 2016 - 0002 | $ 456 | Браун | Јужна |
| 4 | 01/01/2016 | 2016 - 0003 | $ 538 | Џонс | Јужна |
| 5 | 01/01/2016 | 2016 - 0004 | $ 1,009 | Барнс | Северна |
| 6 | 01/02/2016 | 2016 - 0005 | $ 486 | Џонс | Јужна |
| 7 | 01/02/2016 | 2016 - 0006 | $ 948 | Смит | Северна |
| 8 | 01/02/2016 | 2016 - 0007 | $ 740 | Барнс | Северна |
| 9 | 01/03/2016 | 2016 - 0008 | $ 543 | Смит | Северна |
| 10 | 01/03/2016 | 2016 - 0009 | $ 820 | Браун | Јужна |
| 11 | ... | ... | ... | ... | ... |
За почеток, ајде да создадеме многу едноставна стожерна табела која ќе ја прикаже вкупната продажба на секој од продавачите според табелата погоре. За да го направите ова, направете го следново:
- Изберете која било ќелија од опсегот на податоци или целиот опсег што ќе се користи во стожерната табела.ВНИМАНИЕ: Ако изберете една ќелија од опсегот на податоци, Excel автоматски ќе го открие и избира целиот опсег на податоци за PivotTable. За да може Excel правилно да избере опсег, мора да бидат исполнети следниве услови:
- Секоја колона во опсегот на податоци мора да има свое единствено име;
- Податоците не смеат да содржат празни линии.
- Со кликнување на копчето сумарна табела (Стортна табела) во делот Маси табот (Табели). Вметнете (Вметни) ленти од менито на Excel.
- На екранот ќе се појави дијалог-кутија. Направете PivotTable (Креирај PivotTable) како што е прикажано на сликата подолу.
 Проверете дали избраниот опсег се совпаѓа со опсегот на ќелии што треба да се користат за креирање на PivotTable. Овде можете исто така да наведете каде треба да се вметне креираната стожерна табела. Можете да изберете постоечки лист за да вметнете стожерна табела на него, или опција - До нов лист (Нов работен лист). кликнете OK.
Проверете дали избраниот опсег се совпаѓа со опсегот на ќелии што треба да се користат за креирање на PivotTable. Овде можете исто така да наведете каде треба да се вметне креираната стожерна табела. Можете да изберете постоечки лист за да вметнете стожерна табела на него, или опција - До нов лист (Нов работен лист). кликнете OK. - Ќе се појави празна стожерна табела, како и панел Полиња за свртена табела (Список на полиња на Pivot Table) со повеќе полиња со податоци. Забележете дека ова се заглавијата од оригиналниот лист со податоци.

- Во панели Полиња за свртена табела (Список на полиња на стожерна табела):
- преснимување со повлекување Претставник за продажба. до областа Редови (Етикети на редови);
- преснимување со повлекување износ в Вредностите (Вредности);
- Проверуваме: in Вредностите (Вредностите) мора да биде вредност Поле за износ Износ (Збир на износ), а не Износ по поле Износ (Број на износот).
Во овој пример, колоната износ содржи нумерички вредности, па плоштината Σ Вредности (Σ вредности) ќе бидат стандардно избрани Поле за износ Износ (Збир на износот). Ако во колона износ ќе содржи ненумерички или празни вредности, тогаш може да се избере стандардната стожерна табела Износ по поле Износ (Број на износот). Ако тоа се случи, тогаш можете да ја промените количината на износот на следниов начин:
- Во Σ Вредности (Σ вредности) кликнете на Износ по поле Износ (Count of Amount) и изберете ја опцијата Опции на полето за вредност (Поставки на полето за вредност);
- На јазичето Напредно Операција (Сумарирај ги вредностите според) изберете операција Збирот (Збир);
- Кликни тука OK.
Стожерната табела ќе биде пополнета со вкупните продажби за секој продавач, како што е прикажано на сликата погоре.
Ако сакате да ги прикажете обемот на продажба во парични единици, мора да ги форматирате ќелиите што ги содржат овие вредности. Најлесен начин да го направите ова е да ги истакнете ќелиите чиј формат сакате да го приспособите и изберете формат Монетарна дел (валута). Број табот (Број). Почетна (Дома) ленти од менито на Excel (како што е прикажано подолу).
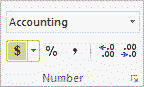
Како резултат на тоа, стожерната табела ќе изгледа вака:
- стожерна табела пред поставување на формат на број

- стожерна табела по поставување на формат на валута

Ве молиме имајте предвид дека стандардниот формат на валута зависи од системските поставки.
Препорачани PivotTables во најновите верзии на Excel
Во последните верзии на Excel (Excel 2013 или понова), на Вметнете Присутно е копчето (Вметни). Препорачани стожерни табели (Препорачани стожерни табели). Врз основа на избраните изворни податоци, оваа алатка предлага можни формати на стожерната табела. Примерите може да се видат на веб-страницата на Microsoft Office.










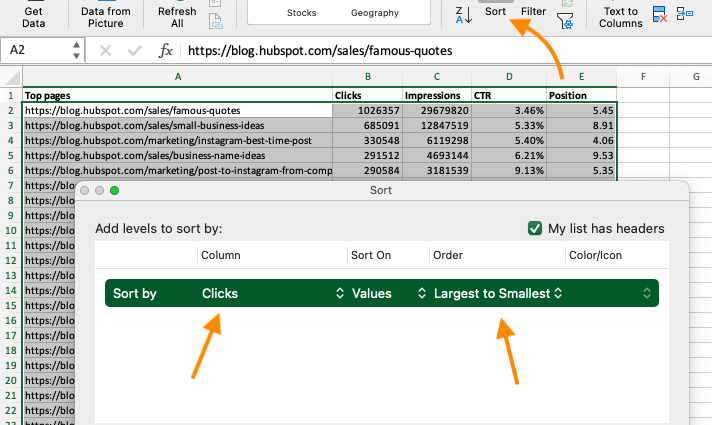
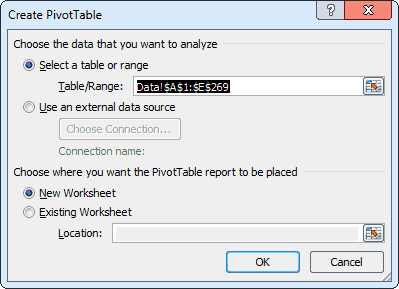 Проверете дали избраниот опсег се совпаѓа со опсегот на ќелии што треба да се користат за креирање на PivotTable. Овде можете исто така да наведете каде треба да се вметне креираната стожерна табела. Можете да изберете постоечки лист за да вметнете стожерна табела на него, или опција - До нов лист (Нов работен лист). кликнете OK.
Проверете дали избраниот опсег се совпаѓа со опсегот на ќелии што треба да се користат за креирање на PivotTable. Овде можете исто така да наведете каде треба да се вметне креираната стожерна табела. Можете да изберете постоечки лист за да вметнете стожерна табела на него, или опција - До нов лист (Нов работен лист). кликнете OK.