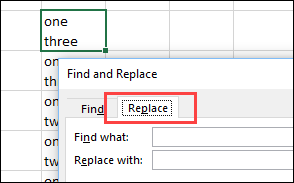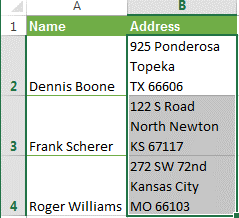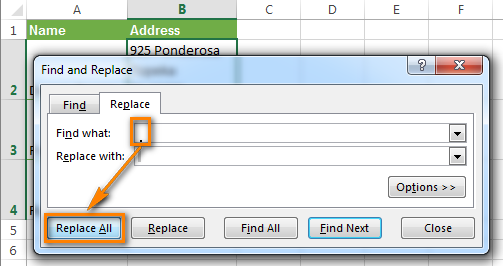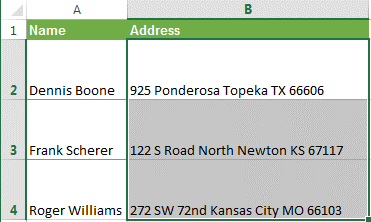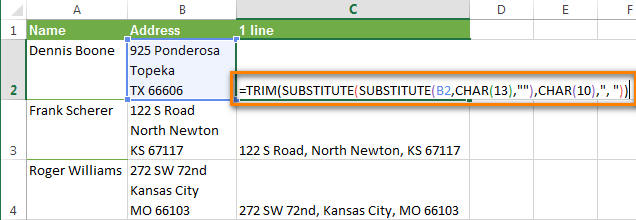содржина
Овој туторијал ќе ве запознае со три начини како да ги отстраните враќањата на превозот од ќелиите во Excel. Исто така, ќе научите како да ги замените прекините на линиите со други знаци. Сите предложени решенија работат во Excel 2013, 2010, 2007 и 2003 година.
Прекините на линиите може да се појават во текстот од различни причини. Вообичаено, враќањето на превозот се случува во работна книга, на пример кога текстот е копиран од веб-страница, кога тие веќе се во работна книга добиена од клиент, или кога самите ги додаваме со притискање на копчињата. Alt + Enter.
Без оглед на причината за нив, предизвикот сега е да се отстранат враќањата на кочијата, бидејќи тие се мешаат во пребарувањето фрази и резултираат со неред на колоните кога е овозможено завиткување.
Сите три презентирани методи се доста брзи. Изберете го оној кој најмногу ви одговара:
Забелешка: Првично, термините „Враќање на превоз“ и „Напојување на линија“ се користеа при работа на машини за пишување и означуваа две различни операции. Истражувачкиот читател може самостојно да најде детални информации за ова на Интернет.
Компјутерите и софтверот за обработка на текст беа дизајнирани имајќи ги предвид карактеристиките на машините за пишување. Ова е причината зошто сега се користат два различни знаци што не можат да се печатат за да се означи прекин на линијата: враќање на кочијата (Враќање со превоз, CR или ASCII код 13) и Превод на линија (Напојување на линијата, LF или ASCII код 10). На Windows, двата знака се користат заедно, а кај системите *NIX се користат само нови линии.
Внимавај: Двете опции се наоѓаат во Excel. При увоз од датотеки . Txt or . Csv Податоците обично содржат повратни информации за превоз и довод на линии. Кога прекин на линијата се внесува рачно со притискање Alt + Enter, Excel вметнува само знак за нова линија. Доколку датотеката . Csv добиени од обожавател на Linux, Unix или друг сличен систем, а потоа подгответе се за средба само со знак од нова линија.
Отстранувањето на кочијата се враќа рачно
Позитивни: Овој метод е најбрз.
Конс: Без дополнителни поволности 🙁
Ова е како можете да ги отстраните прекините на линиите со помош на „Пронајдете и заменете ги"
- Изберете ги сите ќелии каде што сакате да ги отстраните вратите за превоз или заменете ги со друг знак.

- прес Ctrl + Hза да се појави дијалог-кутија Пронајдете и заменете ги (Најди и замени).
- Ставете го курсорот во полето Да најде (Најдете што) и притиснете Ctrl + J. На прв поглед, полето ќе изгледа празно, но ако погледнете внимателно, ќе видите мала точка во него.
- Во Заменет од (Замени со) внесете која било вредност што треба да ја вметнете наместо враќањето на превозот. Обично се користи празно место за да се избегне случајно лепење на два соседни збора. Ако сакате само да ги отстраните прекините на линиите, оставете го полето Заменет од (Замени со) празно.

- Кликнете на копчето Заменете ги сите (Заменете ги сите) и уживајте во резултатот!

Отстранете ги прекините на линиите користејќи формули на Excel
Позитивни: Можете да користите секвенцијални или вгнездени формули за сложена верификација на текст во обработената ќелија. На пример, можете да ги отстраните вратите од кочијата и потоа да најдете дополнителни предни или задоцнети празни места или дополнителни празни места помеѓу зборовите.
Во некои случаи, прекините на линиите мора да се отстранат за подоцна да се користи текстот како функционални аргументи без да се прават промени во оригиналните ќелии. Резултатот може да се користи, на пример, како функционален аргумент VIEW (ПРОБАРУВАЊЕ).
Конс: Ќе треба да креирате помошна колона и да извршите многу дополнителни чекори.
- Додадете помошна колона на крајот од податоците. Во нашиот пример, ќе се нарече 1 линии.
- Во првата ќелија од помошната колона (C2), внесете ја формулата за отстранување/замена на прекините на линиите. Подолу се дадени неколку корисни формули за различни прилики:
- Оваа формула е погодна за употреба со комбинации на Windows и UNIX за враќање/линија.
=ПОДСТАВИТЬ(ПОДСТАВИТЬ(B2;СИМВОЛ(13);"");СИМВОЛ(10);"")=SUBSTITUTE(SUBSTITUTE(B2,CHAR(13),""),CHAR(10),"") - Следната формула е погодна за замена на прекин на линијата со кој било друг знак (на пример, „, ” – запирка + празно место). Во овој случај, линиите нема да се комбинираат и нема да се појават дополнителни празни места.
=СЖПРОБЕЛЫ(ПОДСТАВИТЬ(ПОДСТАВИТЬ(B2;СИМВОЛ(13);"");СИМВОЛ(10);", ")=TRIM(SUBSTITUTE(SUBSTITUTE(B2,CHAR(13),""),CHAR(10),", ") - И вака можете да ги отстраните сите знаци што не се печатат од текстот, вклучувајќи ги и прекините на линиите:
=ПЕЧСИМВ(B2)=CLEAN(B2)

- Оваа формула е погодна за употреба со комбинации на Windows и UNIX за враќање/линија.
- Копирајте ја формулата во сите ќелии во колоната.
- Изборно, можете да ја замените оригиналната колона со нова, со отстранети прекини на линиите:
- Изберете ги сите ќелии во колона C и притискање Ctrl + C копирајте ги податоците на таблата со исечоци.
- Следно, изберете ќелија B2, притиснете ја кратенката на тастатурата Shift+F10 и потоа Вметнете (Вметни).
- Избришете ја помошната колона.
Отстранете ги прекините на линиите со VBA макро
Позитивни: Креирајте еднаш - користете повторно и повторно со која било работна книга.
Конс: Потребно е барем основно познавање на VBA.
VBA макрото во следниов пример ги отстранува приносите од сите ќелии на активниот работен лист.
Под RemoveCarriageReturns() Затемни го мојот опсег како апликација за опсег.ScreenUpdating = Лажна апликација.Calculation = xlCalculationManual за секој MyRange во ActiveSheet.UsedRange If 0 < InStr(MyRange, Chr(10)) Потоа замени MyRange,(MyRange) ") End If Next Application.ScreenUpdating = True Application.Calculation = xlCalculationAutomatic End Sub
Ако не сте премногу запознаени со VBA, препорачувам да ја проучите статијата за тоа како да вметнете и извршите VBA код во Excel.