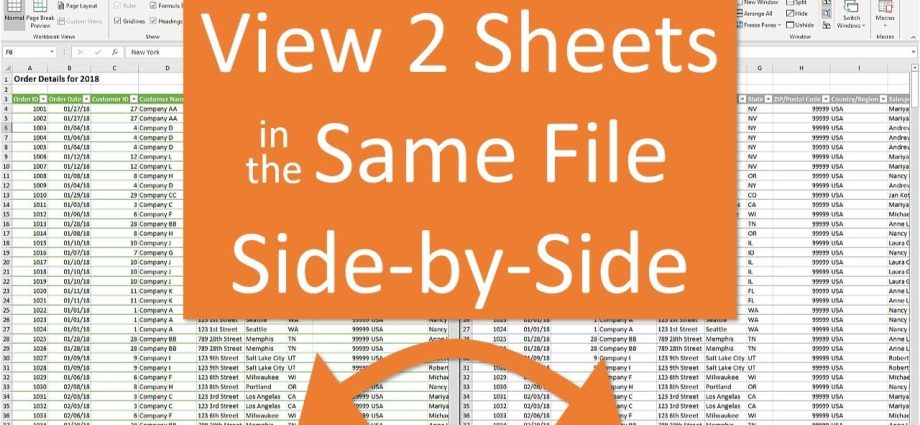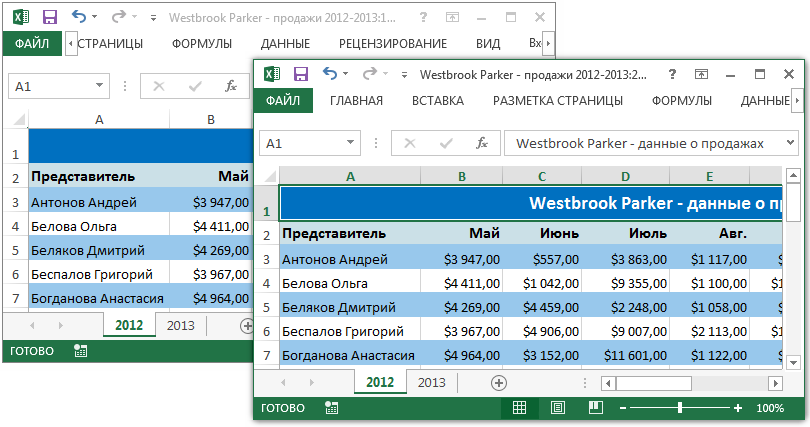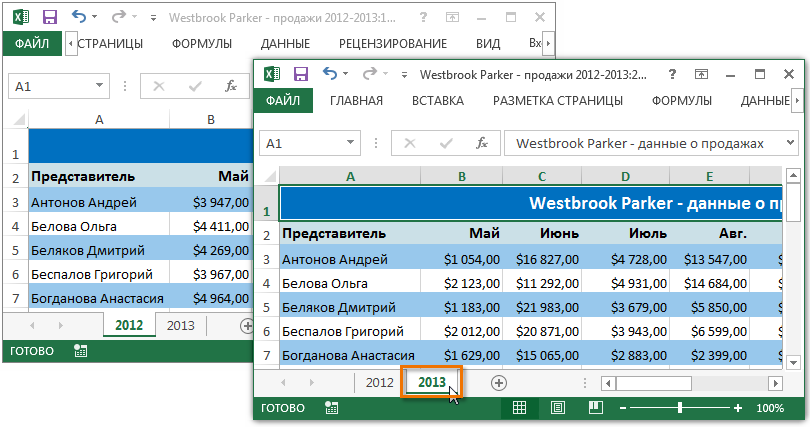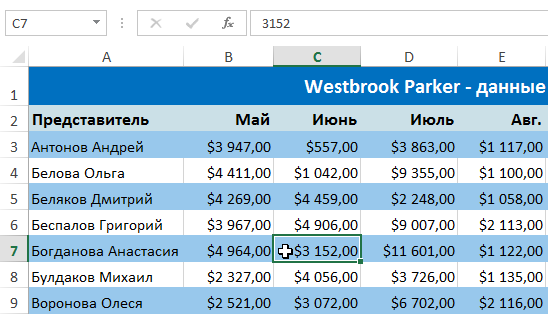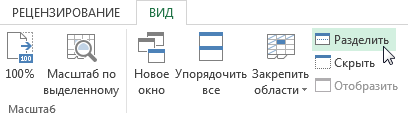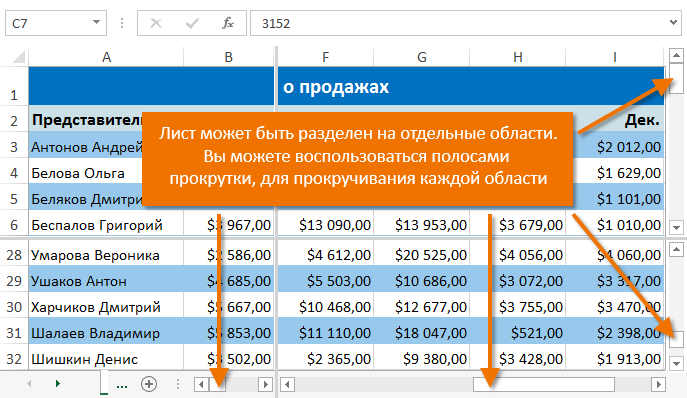Excel нуди многу алатки за контрола на изгледот на работната книга. Во последната лекција, веќе научивме како да ги замрзнеме редовите и колоните. Во ова, ќе разгледаме неколку алатки кои ви дозволуваат да поделите лист на неколку делови, како и да гледате документ во различни прозорци.
Ако работната книга на Excel содржи голема количина на податоци, може да биде тешко да се мапираат различните делови. Excel содржи дополнителни опции кои го олеснуваат разбирањето и споредувањето на податоците. На пример, можете да отворите книга во нов прозорец или да поделите лист во посебни области.
Отворање на тековната книга во нов прозорец
Excel ви овозможува да ја отворите истата работна книга во повеќе прозорци истовремено. Во нашиот пример, ќе ја користиме оваа функција за да споредиме два различни работни листови во иста работна книга.
- Кликнете на Види на лентата, а потоа изберете ја командата Нов прозорец.
- Ќе се отвори нов прозорец за тековната книга.

- Сега можете да споредувате листови од истата книга во различни прозорци. Во нашиот пример, ќе го избереме извештајот за продажба за 2013 година за да ги споредиме продажбите во 2012 и 2013 година.

Ако имате неколку отворени прозорци, можете да ја користите командата Организирајте сè за брзо групирање на прозорци.
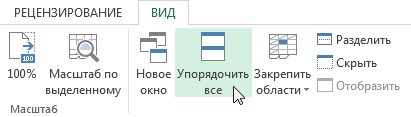
Поделба на лист во посебни области
Excel ви овозможува да споредувате делови од истиот работен лист без да креирате дополнителни прозорци. Тим Да се подели ви овозможува да го поделите листот во посебни области кои може да се лизгаат независно еден од друг.
- Изберете ја ќелијата каде што сакате да го поделите листот. Ако изберете ќелија во првата колона или првиот ред, тогаш листот ќе се подели на 2 дела, во спротивно ќе се подели на 4. Во нашиот пример, ќе ја избереме ќелијата C7.

- Кликнете на Види на лентата, а потоа кликнете на командата Да се подели.

- Листот ќе биде поделен на неколку области. Можете да се движите низ секоја област одделно користејќи ги лентите за лизгање. Ова ќе ви овозможи да споредите различни делови од истиот лист.

Можете да ги повлечете вертикалните и хоризонталните разделувачи за да ја промените големината на секој дел. За да ја отстраните поделбата, повторно притиснете ја командата Да се подели.