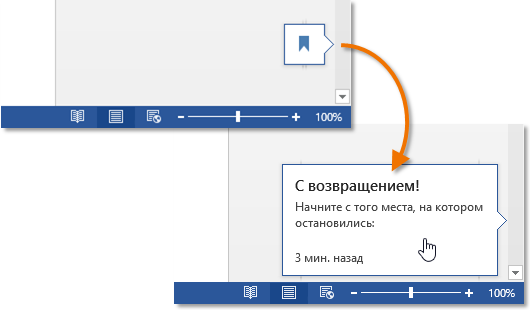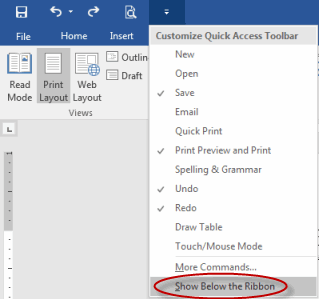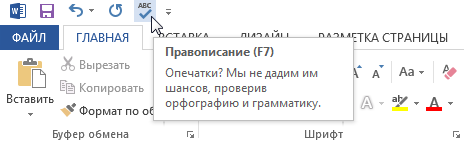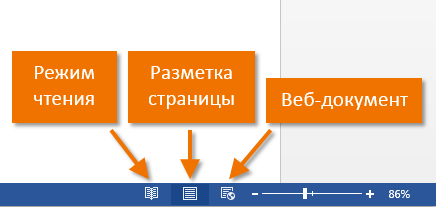содржина
Во оваа лекција, ќе разгледаме 3 елементи од интерфејсот на Microsoft Word одеднаш. Иако тие се многу помалку значајни од, на пример, приказот Backstage или лентата, тие не се помалку корисни. Подоцна во лекцијата, ќе научите како да додавате корисни команди (дури и од приказот Backstage) во лентата со алатки за брз пристап, како и како да користите прегледи на документи кога работите во Word.
Алатник за брз пристап
Лентата со алатки за брз пристап ви овозможува да пристапите до основните команди на Microsoft Word, без оглед на тоа кој таб е моментално активен. Наредбите се стандардно прикажани. Зачувај, откажи и Обидете се повторно. Можете да додадете други команди по ваш избор.
Како да додадете команда во лентата со алатки за брз пристап
- Кликнете на стрелката десно од лентата со алатки за брз пристап.
- Од паѓачкото мени, изберете ја командата што сакате да ја додадете. Ако потребните команди не се во списокот, кликнете на ставката Други тимови.
- Командата ќе се појави на лентата со алатки за брз пристап.

владетел
Линијарот се наоѓа на врвот и лево од документот. Се користи за усогласување на документот. Ако сакате, можете да го скриете линијарот за да заштедите простор на екранот.
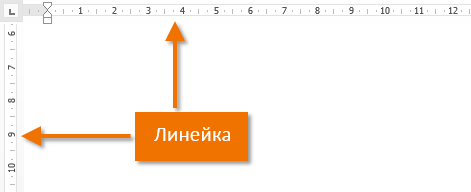
Како да се прикаже или скрие владетелот
- Кликнете на Види.
- Проверете го полето владетел да се покаже или скрие владетелот.

Режими на преглед на документи
Word 2013 има широк опсег на режими на гледање кои влијаат на прикажувањето на документот. Документот може да се отвори во Режим на читање, Обележување на страницата или како Веб документ. Функциите можат да ви бидат корисни при извршување на различни задачи во Microsoft Word, особено кога подготвувате документ за печатење.
- За да изберете режими на гледање, пронајдете ги соодветните икони во долниот десен агол на документот.

Режим на читање: Во овој режим, сите команди поврзани со уредувањето се скриени, односно документот се прикажува на цел екран. На левата и десната страна на екранот се појавуваат стрелки, со кои можете да се движите низ документот.
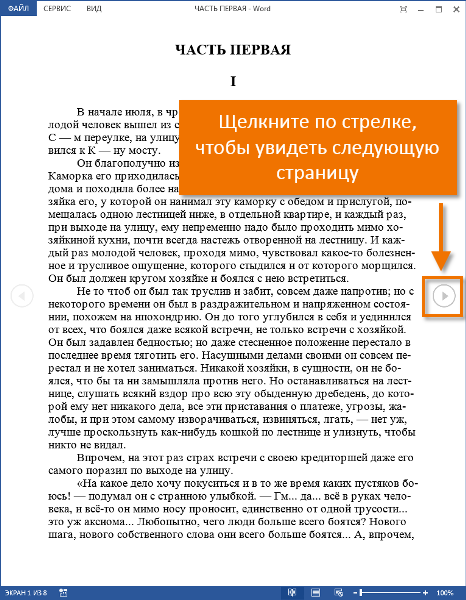
Распоред на страницата: Овој режим е наменет за креирање и уредување документ и е стандардно овозможен. Паузите се видливи помеѓу страниците, па можете да разберете во каква форма ќе се отпечати документот.
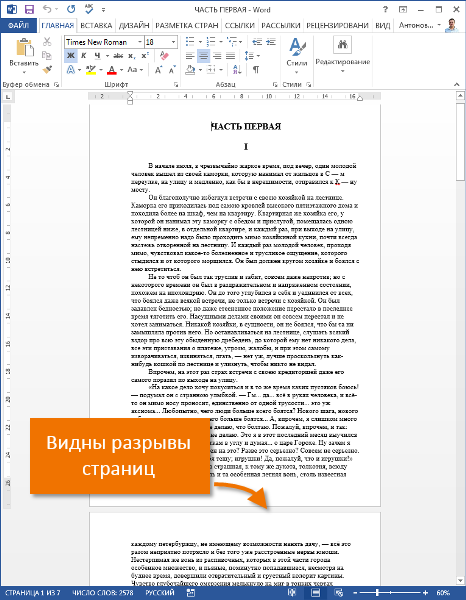
Веб документ: Овој режим ги отстранува сите прекини на страницата. Благодарение на овој режим, можете да визуелизирате како изгледа документот во формат на веб-страница.
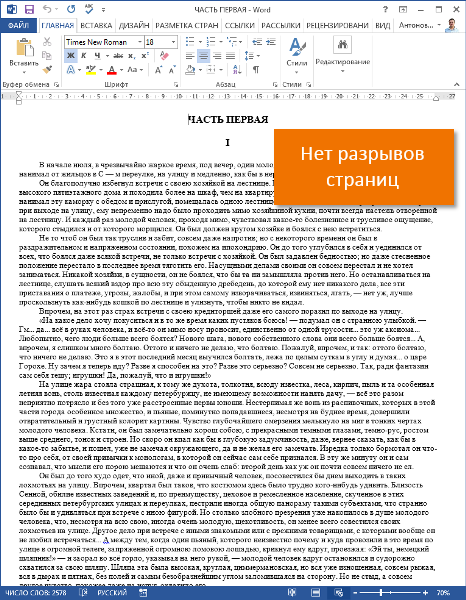
Word 2013 има нова корисна карактеристика - Резиме за читање. Ако документот содржи многу страници, можете да го отворите од местото каде што сте застанале минатиот пат. Кога отворате документ, обрнете внимание на обележувачот што ќе се појави на екранот. Кога ќе го поместите курсорот на глувчето над него, Word ве поттикнува да го отворите документот од местото каде што претходно сте застанале.